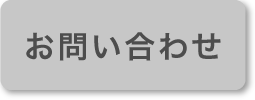iPad Pro搭載のLiDARセンサーで取得したデータを見てみよう! ~3D Scanner App × CloudCompare編~
2021年2月3日|Tips(活用のヒント)
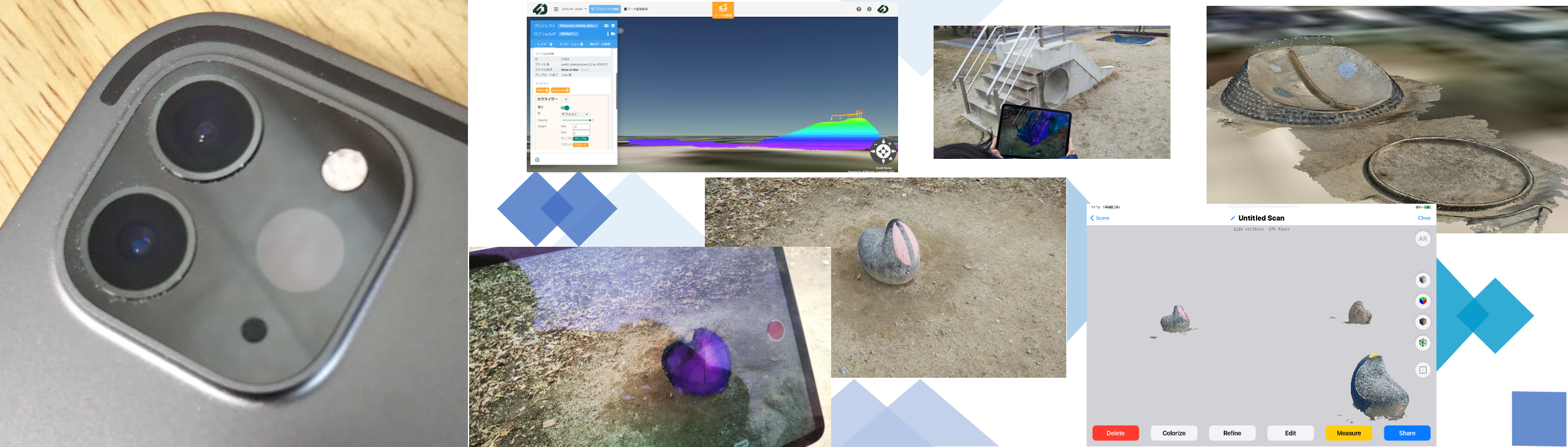
皆さん、こんにちは。
WorldLink & Companyの岡本です。
2021年の1月が早終わり、もう2月になりました。
今年は丑年ですが、一説によると、牛は古くから酪農や農業で人間を助けてくれた大切な動物で大変な農作業を最後まで手伝ってくれる働きぶりから、丑年は「我慢(耐える)」、「これから発展する前触れ(芽が出る)」のような年になるとのことです。
今年もコロナとの生活が続くため忍耐が必要ですが、希望溢れる一年になればいいなと思っています。
さて、今日のテーマは、『LiDAR』です。
なにか聞いたことある、という方もおられると思います。
最近では、iPad Pro(第4世代)やiPhone 12 ProにLiDARセンサーが搭載されて、話題になっています。
また、車の自動運転をサポートする技術として導入され、実証が進んでいます。
というわけで、今日はLiDARで取得されたデータを4DLinkCloudで表示する手順についてご紹介します。
デモデータのダウンロードはこちらから:
デモデータ5(CloudCompareでの作業(③)からやってみたい方 .Ptsファイル+テキストファイル)
デモデータ6 (4DLinkCloudでの作業(⑤)からやってみたい方 .Lasファイル+テキストファイル)
尚、Web上での表示のため、画像が見にくい場合は、PDF版をダウンロードの上ご一読ください。
今日の内容と手順
① LiDARって何?
― タブレット(i Pad)での操作 ―
② iPad Proと3D Scanner Appを用いたLiDARデータの取得と表示
― パソコンでの操作 ―
③ 3D点群データ編集ソフト「CloudCompare」を用いたデータの変換と補正
④ EPSG情報取得ウェブサイト「EPSG.io」での位置情報の確認
⑤ 4DLinkCloudへのアップロードとデータの表示
① LiDARって何?
LiDARとは、Light Detection and Rangingの略称(光検出と測距)または、Laser Imaging Detection and Ranging(レーザー画像検出と測距)のことで、光を用いたリモートセンシング技術の一つです。
原理としては、レーザー光を照射し物体に当たって跳ね返ってくるまでの時間を計測し、物体までの距離や方向を測定します。
このLiDARで取得されたデータは、ピクセルベースで得られた場所のデータになり色がありません。
これらを、各種のアプリやソフトのプログラムで着色していきます。
加えて、利用されるLiDARセンサーやジンバルによって位置情報付加の有無も異なります。
今回利用するiPad Proのセンサーには位置情報がないので、後付けで推定の位置情報を入力します。
LiDARについて詳しく知りたい方は、参考サイトをご参照ください。
― タブレット(i Pad)での操作 ―
② iPad Proと3D Scanner Appを用いたLiDARデータの取得と表示
LiDARデータを取得するために『3D Scanner App』というアプリを利用します。
こちら(https://www.3dscannerapp.com/)、無料です。
アプリを入手したら、撮影したい対象物に向けて●をタップし、いろいろな角度からスキャンしていきます。
スキャンを終えたら、もう一度●をタップすると、自動で3Dモデルの生成が始まります。
色のない3Dモデルが生成された場合は、Colorizeをクリックし着色してください。

できあがった3Dモデルは、Shareから保存します。
「Share」→「Point Cloud」とタップし、画面上部のバーにある密度の設定を「High Density」として、ファイルの保存形式に「Zip files」をONにしておきます。
「PTS」をタップし、「Save to Files」から保存場所を選択します。
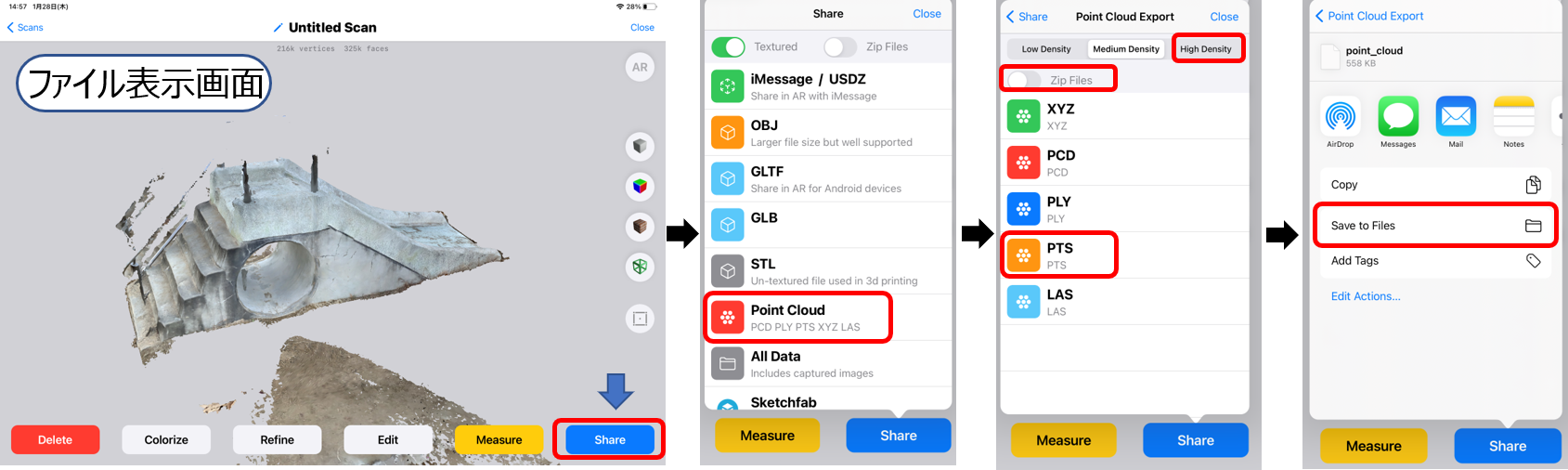
保存したファイルはPCで前処理を実施するので、GoogleドライブなどPC環境で利用しやすい場所に保存するか、ファイルが重くない場合にはメールで送る等して保存します。
― パソコンでの操作 ―
③ 3D点群データ編集ソフト「CloudCompare」を用いたデータの変換と補正
CloudCompareは、3Dの点群データを編集できる無料のソフトウェアです。
ダウンロードサイト(http://www.danielgm.net/cc/)から、ご利用になるPCにインストールしてください。
インストールを終えたらプログラムを起動し、「ファイルを開く」から3D Scanner Appで保存した.Pts形式のファイルを開きましょう。
デモデータを利用してトライしてみたい方は、デモデータ5 (.Ptsファイル) を開いてください。
「Open Ascil File」のポップアップウィンドが表示されたら、画面下「Apply all」をクリックします。
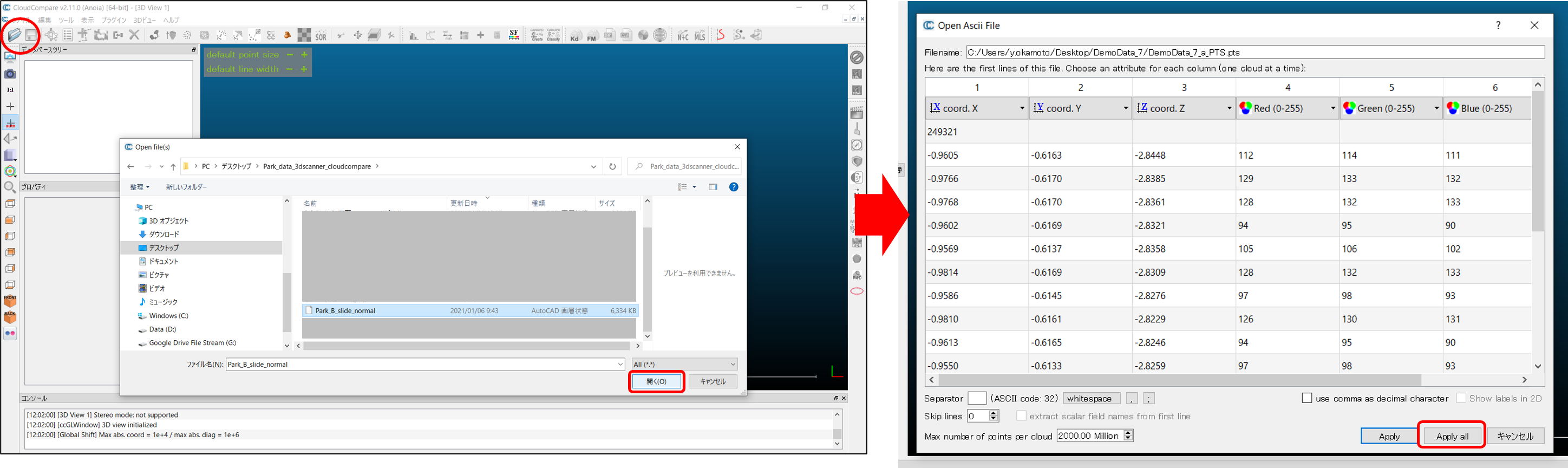
次に、画面左端に表示されているメニューバーのアイコン「正面にセット」 をクリックし、モデルの位置決めを実施します。
「データベースツリー」内にある「ファイル」をクリックし、画面上部のメニューバーを有効化します。
有効になった画面上部のメニューバーの「移動・回転」をクリックします。

表示された画面右上のボックスAdvanceをクリックし、Rotationをx、対象軸を軸を yと指定し、モデルを90度回転させます。

次に、Rotationを z、 対象軸を y に変更し、モデルを180度回転させ、最後に☑マークをクリックします。
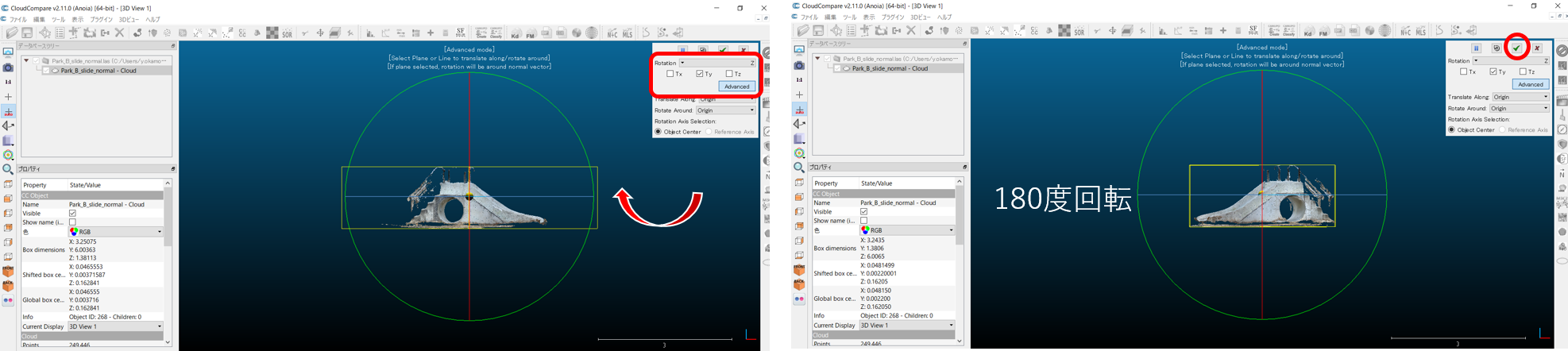
これで、位置補正は完了です。
データ保存のアイコンをクリックして保存するファイル名を入力し、ファイルの種類を点群データである「.Las」に変更します。
保存先を確認し、「保存」をクリックすると、「LAS/LAZ Scale」というウインドウが立ち上がるので、そこで解像度の選択を行い「OK」をクリックします(今回はOptimal Resolutionで実施)。
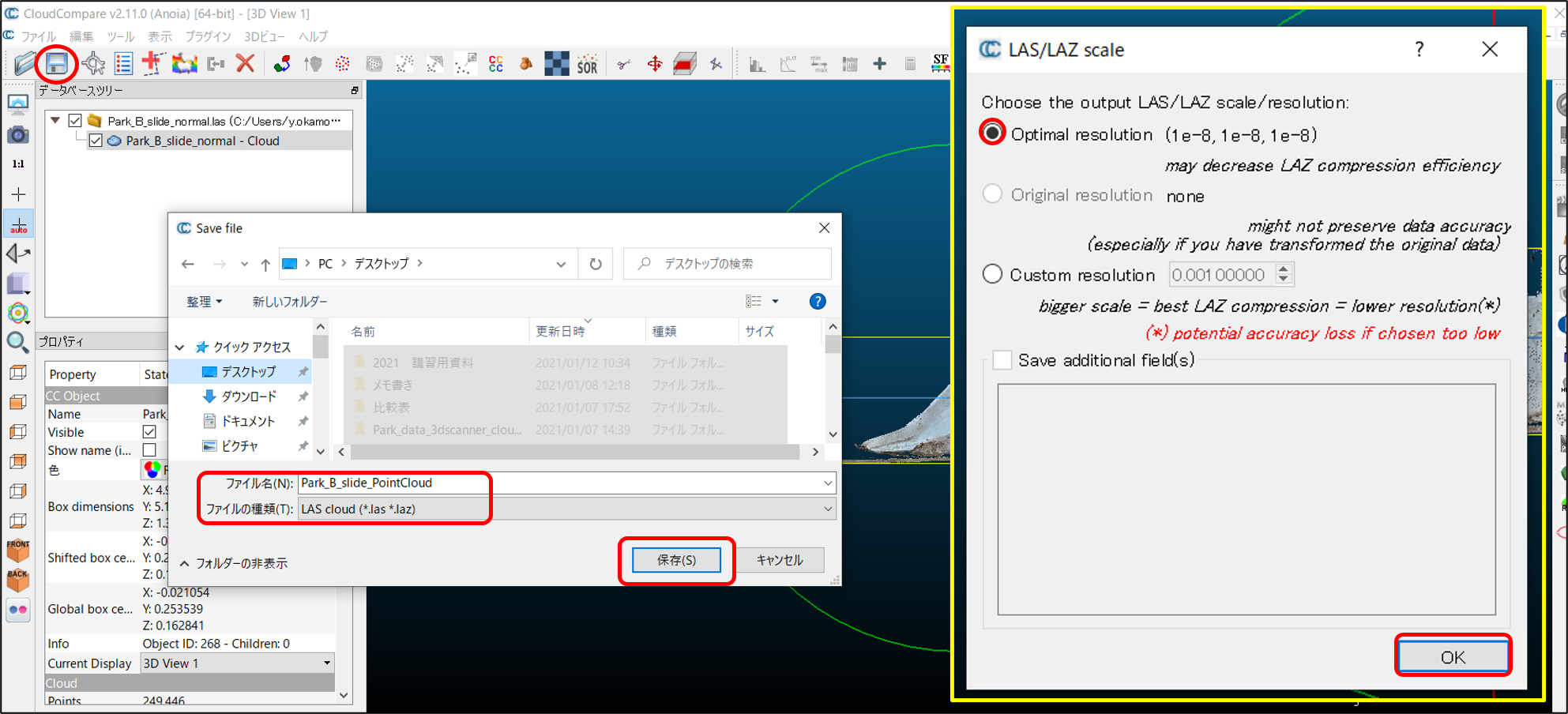
これで、CloudCompareでの操作は終了です。
尚、iPad Proでの撮影方法やモデルの大きさや向きによって回転軸と回転角度が変わります。
④ EPSG情報取得ウェブサイト「EPSG.io」での位置情報の確認
CloudCompareで補正したデータには、まだ位置情報がありません。
そのため、4DLinkCloudで表示するための位置の情報を後付けする必要があります。
今回は、日本の平面直角座標系というものを参照します。
日本の平面直角座標系とは?
地球上のある場所の位置を、座標値(緯度、経度)または(x,y)で表したものを座標系といいます。
座標系には、緯度経度を示した球形座標系と地球を平面に投影した面上における原点からの距離で位置を示すXY座標系が、あります。
地球は球ですが、狭い範囲に限って平面にしてしまうとほぼ平面として捉えることができます。
この平面で表す際に、日本を19の狭いエリアに区切り平面で投影し各エリアで平面座標値を示したものが、日本の平面直角座標系になります。
この座標系は、日本の公共測量でも利用されているものになります。
今回は日本の平面直角座標系(JGD2011)というものを使います。
では、位置情報を調べましょう。
取得したモデルの場所の日本の平面直角座標系について国土地理院のデータを参考(https://www.gsi.go.jp/sokuchikijun/jpc.html)に、データの系番号を確認します。
次に、JGD2011の各系番号に合うEPSGコードを調べます。
例えば、東京都心部の9系:6677、京都府は6系:6674、福岡県は2系:6670と言った具合です。
EPSGコードがわかったら、これをメモに記載しておきます。
次に、EPSG情報取得ウェブサイト EPSG.io (https://epsg.io/)を利用します。
このサイトにアクセスし、先ほど調べた3Dモデルの場所のEPSGコードを入力しSERCHをクリックします。
検索に引っ掛かった、該当するJGD2011をクリックし「Get position on a map」をクリックします。
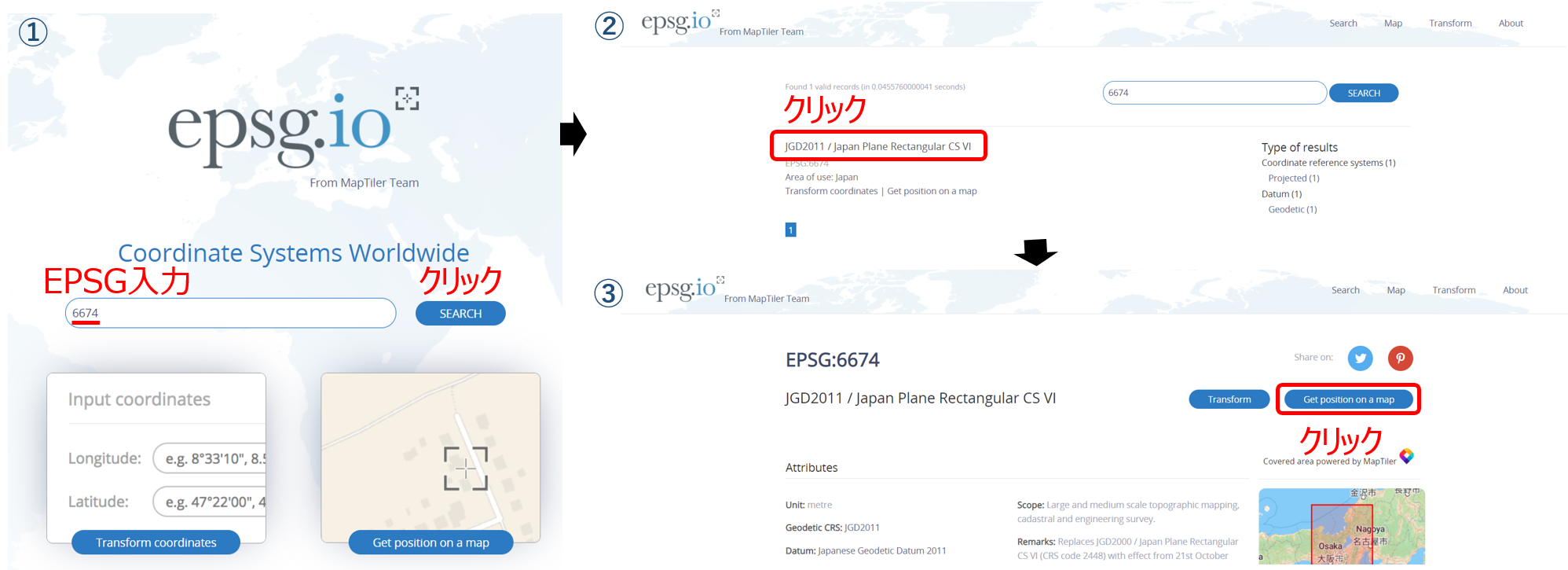
マップが表示されるので、該当する場所へマウスのスクロール移動やズームインを活用して、該当位置を検索します。
該当地点が画面中央に表示できれば、上部メニューのスペース欄を右クリックします。
しばらくすると、各座標系からのオフセット値が表示されます(左が東(x)、右が北(y)の情報)。
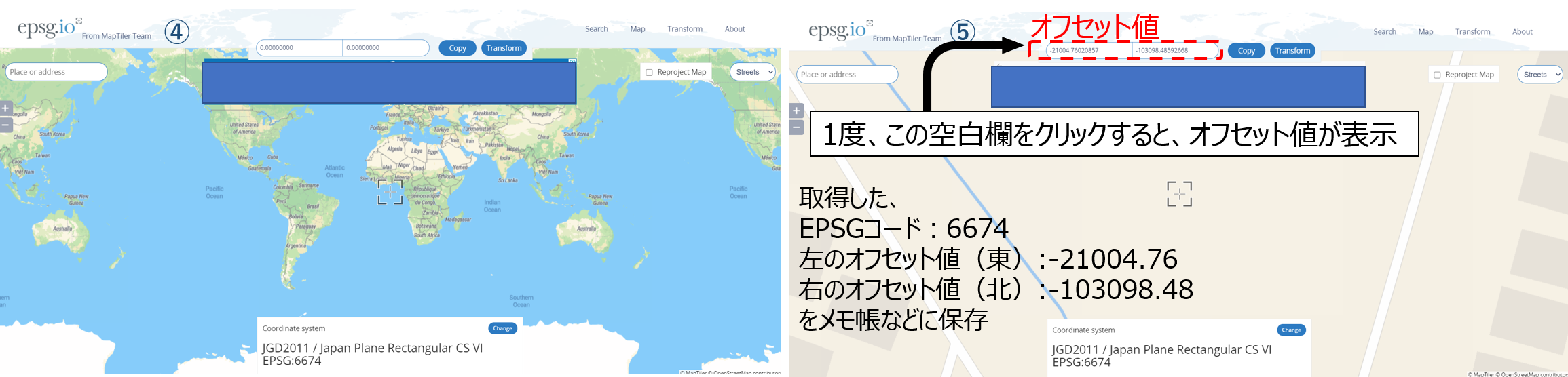
この値をコピーして、EPSGコードをメモした場所に保存します。
マイナス(-)で表示されたものは、マイナス符号もコピーしてください(間違いではありません)。
これで、後付けする位置情報の取得が完了しました。
⑤ 4DLinkCloudへのアップロードとデータの表示
これで全ての準備が整いました。それでは、点群データ(.Lasファイル)をアップロードしていきましょう。
ファイルがない場合は、デモデータ6を使って体験いただくこともできます。
プロジェクトの作成や点群データの4DLinkCloudへのアップロード手順は、2020/12/15のブログ「こんなにシンプル! 点群データを4DLinkでシェアしてみよう!! ~Metashape編~」に掲載されていますのでそちらをご覧ください。
データの追加から、保存した.Lasファイルをアップロードします。
アップロード完了後、「タイル処理の開始」をクリックします。
「境界を揃える」のウインドウが立ち上がるので、座標システムのところにEPSGコードを半角英数字で入力し、自動検索で現れる・該当するEPSGコードを選択します。
次に、座標シフトの一番上の欄に東のオフセット値を入力、2番目の欄に北のオフセット値を入力します。
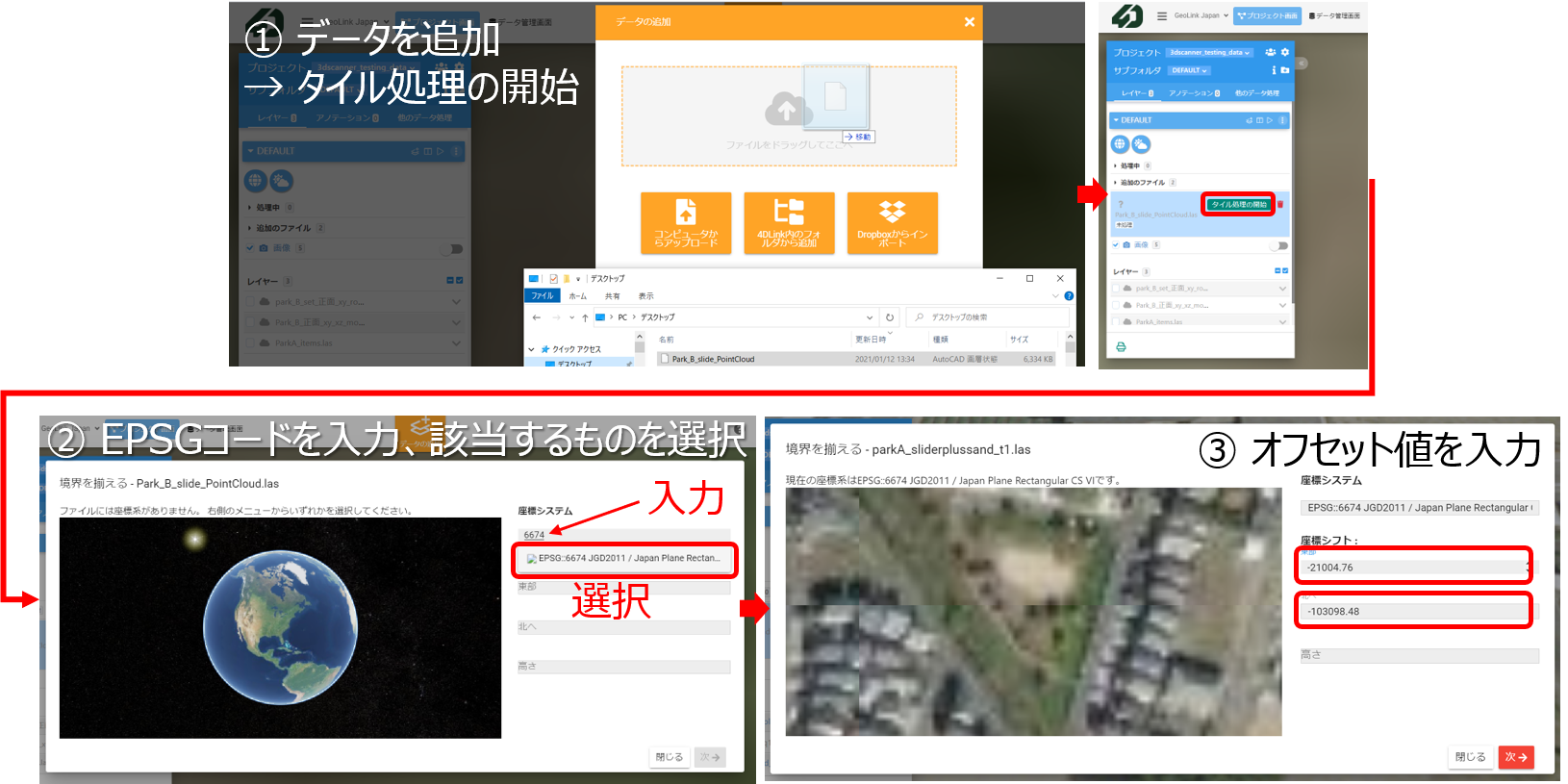
入力を終えたら「次へ」をクリックし、「処理を開始しますか?」の確認に「OK」をクリックすると、タイル処理が開始されます。
処理が終わると、プロジェクトが自動で表示されます。
モデルが地中に埋まった形で表示される場合は、高さを調整してください。
デモデータをご利用の方は、デモデータの中にあるテキストファイルに記載のEPSGコードおよびオフセット値をご利用ください。
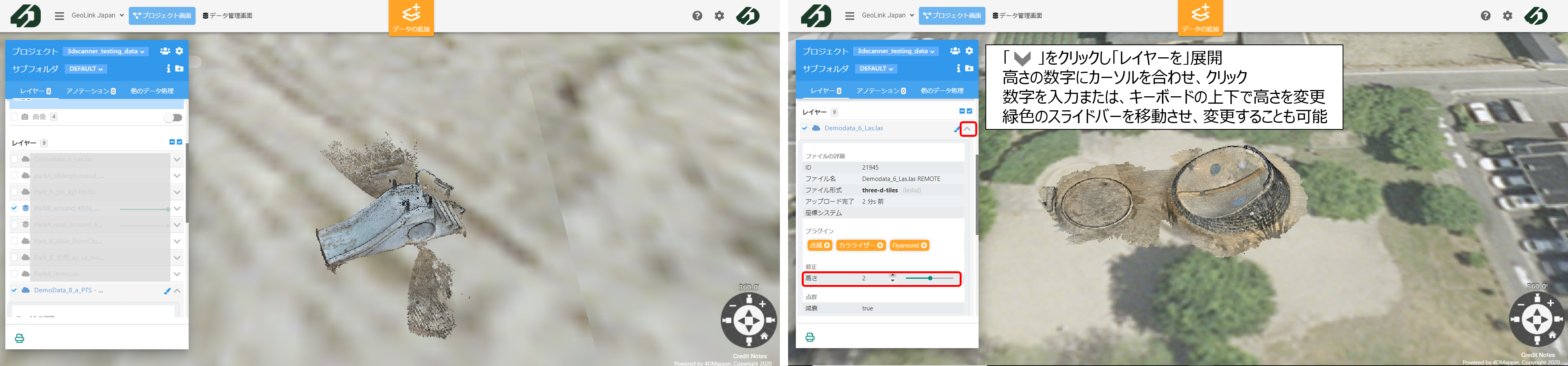
別の操作をして自動で表示されない場合は該当するプロジェクトを開き、該当するレイヤーをクリックしてください。
レイヤー内のツールである「カラライザー」を用いると、点群データに着色し高さのモデルとして見るとこもできます。
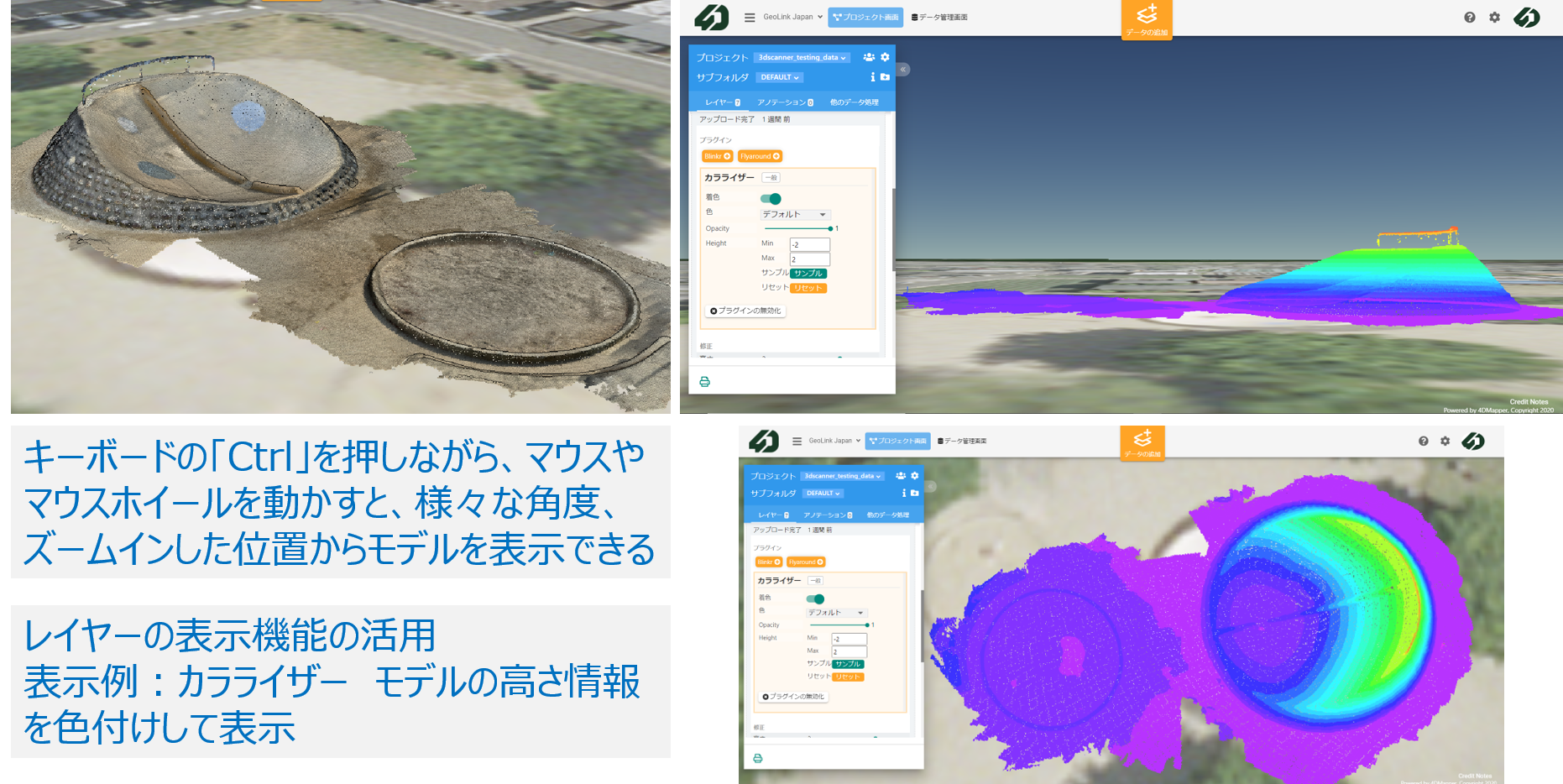
以上が、iPad Pro搭載LiDARセンサーと3DScannerAppやCloudComapreを用いたLiDARデータの表示になります。
フリーソフトでの前処理操作が必要ですが、LiDARで取得したデータも位置情報を付与するとキレイに表示することができます。
より正確な位置情報をもとにLiDARのデータを表示させるには、ArcGISやQGISなどのGISソフトでのジオリファレンス(位置情報の付与)が必要になります。
今回ご紹介したように、ある程度の位置情報で十分と判断される場合は、4DLinkCloudとiPad Pro LiDARセンサーを利用してどんどん3Dデータを集積し、各種業務などにご活用いただけたらと思います。