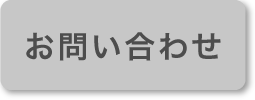国土地理院の数値標高データを4DLinkCloudにいれてみよう! QGISを活用したデータの利用
2021年11月12日|Tips(活用のヒント)

皆さん、こんにちは。
少し肌寒い日が続いていますが、いかがお過ごしでしょうか?
京都は、紅葉のベストシーズンです。
ハイキング、登山、紅葉狩りなど、近くの山に出かけられる方もおられるかと思います。
今日はそんな山々の標高データを、4DLinkCloudで表示する方法についてご紹介します。
今回は、ベースデータとして多岐に利用されている国土地理院の数値標高データと、GISのフリーソフトで有用なQGISを活用した事例になります。
以下のソフト、データを利用しますので、インストール、ダウンロードを事前に済ませてください。
変換ソフト: QGIS 3.16
https://qgis.org/ja/site/forusers/download.html
元データ:国土地理院基盤地図情報サービス 数値標高モデル(GML)
https://fgd.gsi.go.jp/download/menu.php
それでは、はじめましょう!
手順
① 数値標高モデルのダウンロード
② QGISの起動、追加プラグインのインストール
③ プラグインQuickDEM4JPを用いたファイル変換
④ 複数のレイヤーのマージ(統合)について
⑤ 生成されたレイヤーの確認、マージで他のエクスポート、4DLinkでの確認
① 数値標高モデルのダウンロード
国土地理院基盤地図情報サービスでは、DEM(Digital Elevation Model):数値標高モデルのデータを一般公開しています。
アクセスはこちらから:https://fgd.gsi.go.jp/download/menu.php
この機会にアカウントを作成し、表示したい場所のDEMデータをダウンロード(.Zip)してみましょう。
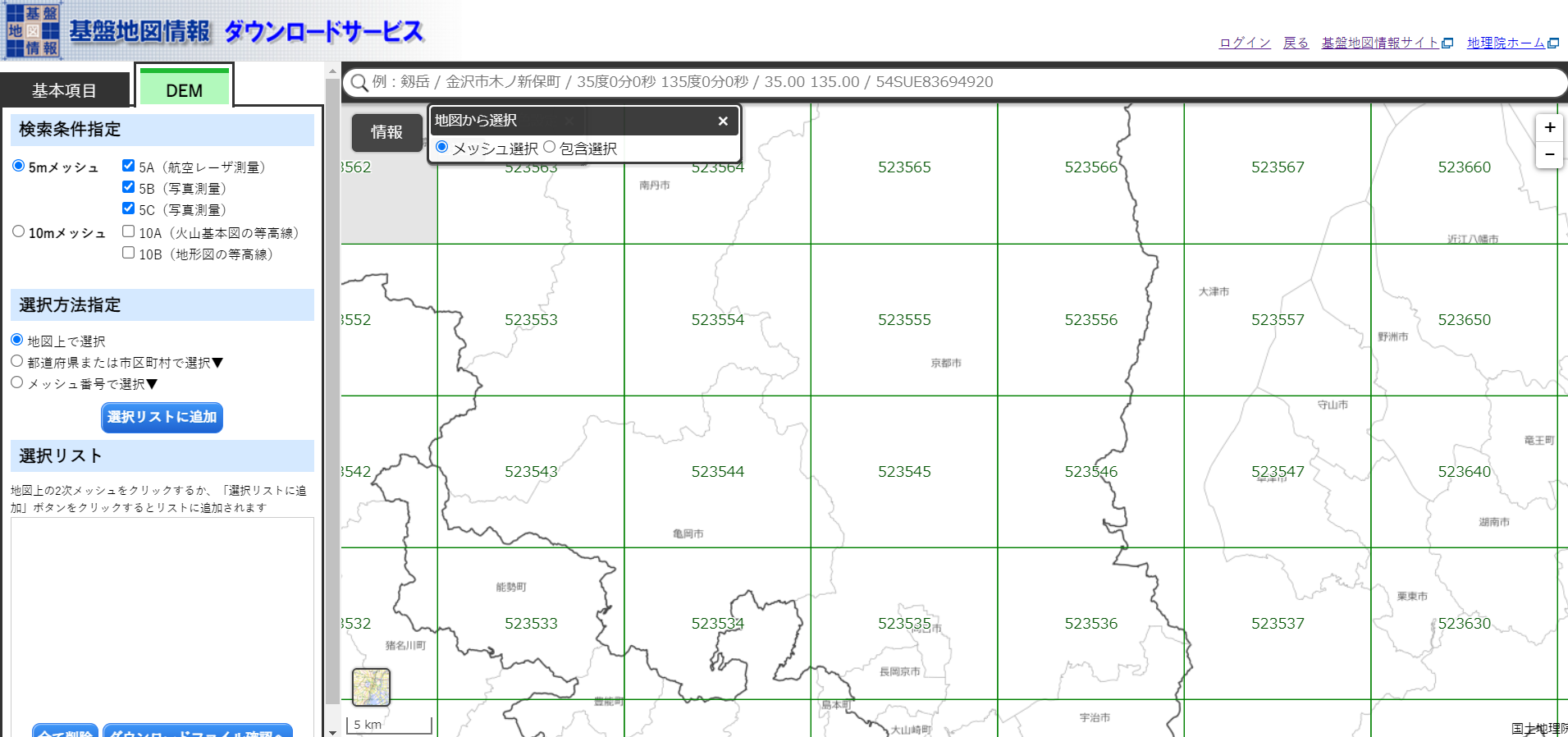
ダウンロードしたファイル名は、「FG-GML-・・・・・.Zip」という形のファイルになります。
5mメッシュのデータは、一部の地域でご利用できない場合がありますが、10mメッシュは全国揃っています。
メッシュサイズを指定の上、場所を検索、地図を拡大し、最小の区画単位の区画を選択しダウンロードしてください。
このファイルを開くと分かりますが、GMLは、「.Xml」ファイルの集合体として構成されています。
GML(Geography Markup Language)とは?
地理情報システム(GIS)などで利用するための様々な地理的な情報を記述することができるXMLベースのマークアップ言語の一つです。
OGC(Open Geospatial Consortium)で策定された国際標準規格の一つです。
GMLの応用版として最近良く利用されているものが、CityGMLと呼ばれる仮想都市のデータ形式になります。
これは、前回のブログでも紹介させていただきました、PLATEAUVIEWAPP(国土交通省 https://www.mlit.go.jp/plateau/)で公開されているモデルなどが、このマークアップ言語をベースとして活用しています。
(OGCについては、のブログ「データが無くても簡単表示! WMS(Web Map Service)データの活用とPLATEAUモデルの表示!!」に掲載中ですので、そちらをご覧ください。)
② QGISの起動、追加プラグインのインストール
あらかじめダウンロード・インストールしておいたQGISを開き、プロジェクトを作成します。
その上で、QGISにプラグインを追加します。
QGISの画面で、「プラグインコンソール画面」を開きます。
「未インストール」のタブを開き、リストから「QuickDEM4JP」を検索、選択しインストールします。
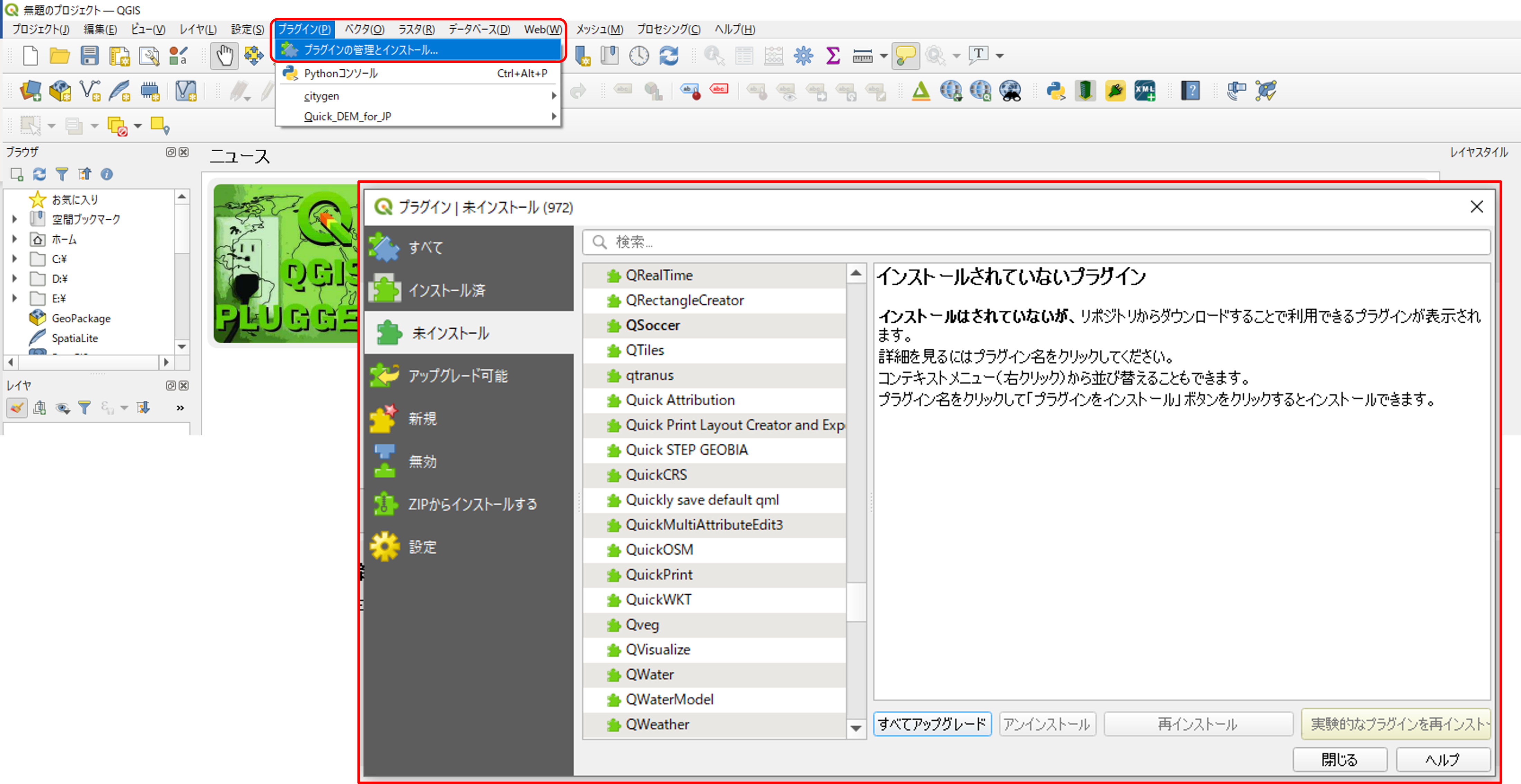
③ プラグインQuickDEM4JPを用いたファイル変換
インストールが完了したら、「QuickDEM4JP」のプラグインを開きます。
開いた入力設定のウインドウにて DEM の右端の「…」をクリックし、ファイル形式を「.*zip」を選択します。
その上で、ダウンロードした.Zipファイルを選択します。
出力形式は、GeoTiffにチェックを入れます。
また、出力先(場所)、ファイル名、CRSについても指定した上でファイルをアップロードします。
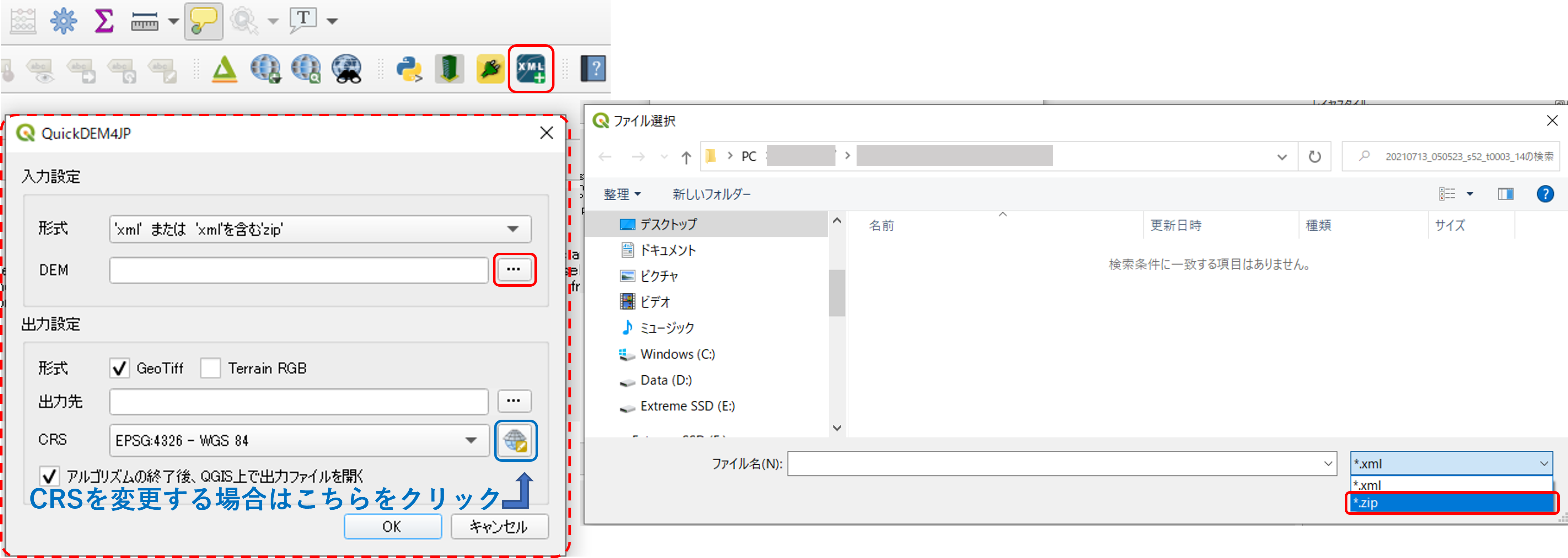
CRSが、オートで指定されていない場合、別の座標系を指定したい場合は、右端のボタンをクリックします。
新しく表示されたウインドウのフィルタの欄に、該当するEPSGコードや、他の座標系を検索入力します。
すると下に該当する座標系が掲示されますので、その中から出力する座標系を選択してください。
例) QGISの画面上で、「JGD2011」を入力・検索すると、JGD2011に関するリストが掲示されますので、該当するゾーンを選びます。
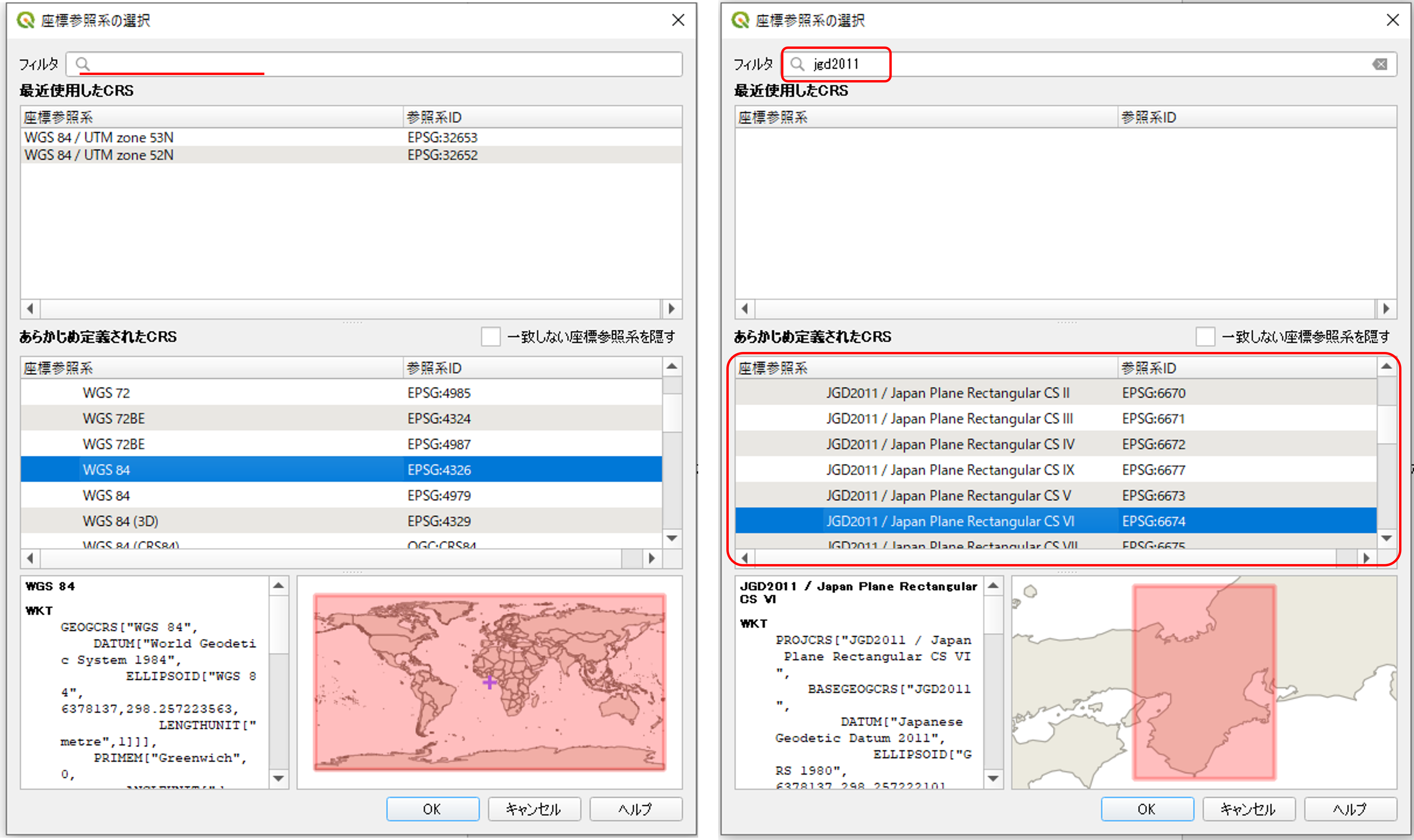
また、「アルゴリズムの終了後…」にチェックを入れておくと、QGISの画面にDEMデータが表示されるので、こちらにもチェックを入れておくことをお勧めします。
最後に「OK」をクリックします。
もし、複数の.Zipファイルを入れた場合は、それぞれ1つずつアップロードしてください。
④ 複数のレイヤーのマージ(統合)について
アップロードした複数のDEMデータをマージする場合は、メニューバーにある「ラスター」→「その他」→「結合(gdal_merge)」をクリックします。
マージしたい複数のレイヤーを入力レイヤーとして複数選択し、「OK」をクリック、出力データ型が「Float32」であることを確認します。
最後に、出力レイヤーの保存先を指定の上、実行をクリックし、マージします。
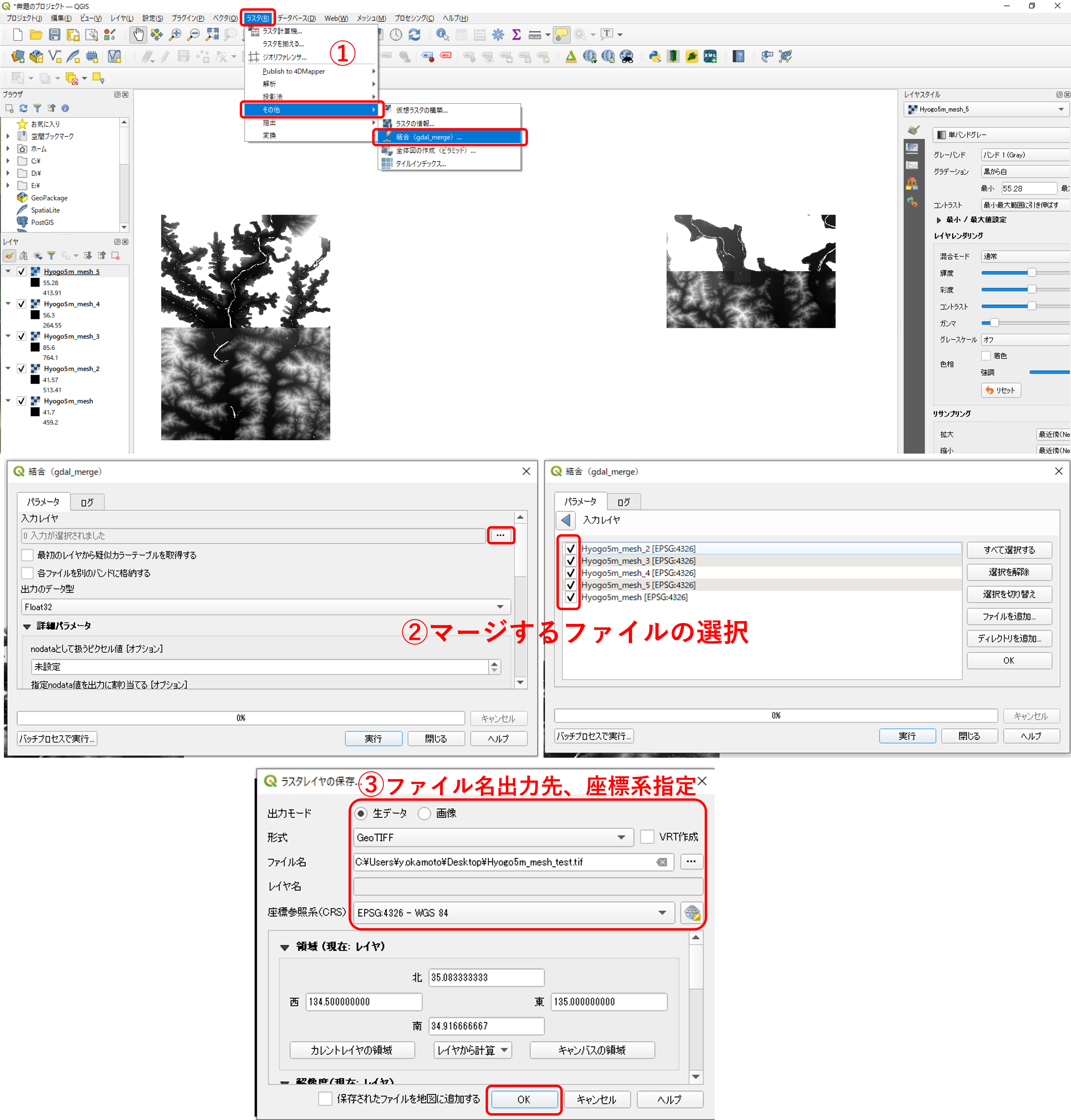
⑤ 生成されたレイヤーの確認、マージデータのエクスポート、4DLinkでの確認
生成されたレイヤーを右クリックし、エクスポート→ファイル名指定→座標系指定(必要であれば右側のアイコンから適切なもの検索・選択し変更)します。
ファイルが生成されたら、そのファイルを4DLinCloudの「データの追加」から各プロジェクトに追加します。
4DLinkCloudにアップロードすると、自動で処理が始まり、レイヤーに追加されます。
チェックを入れるとベースマップの下側にDEMモデルが入る形で表示できます。
また、カラライザーのプラグインを有効にすると、標高データを着色することもできます。
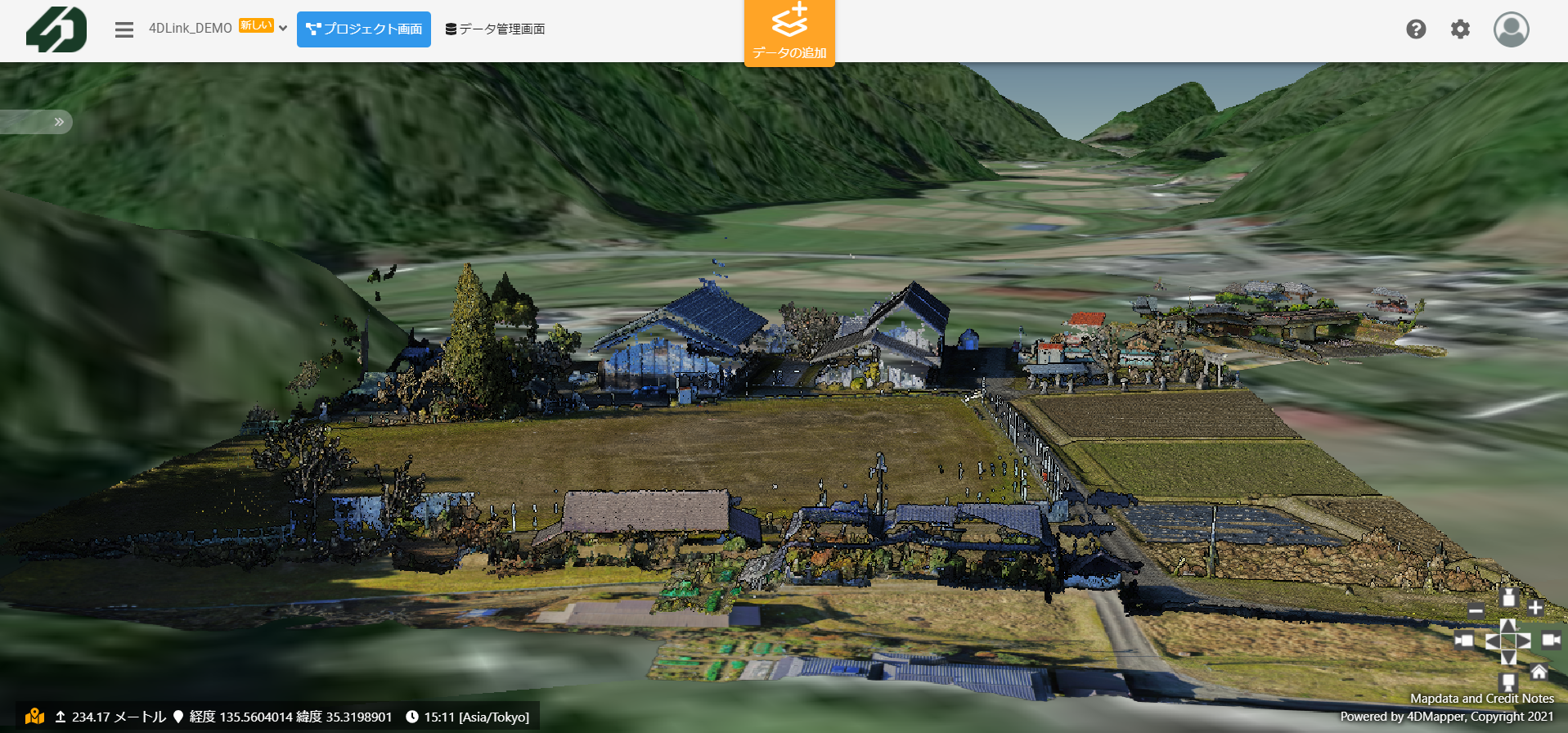
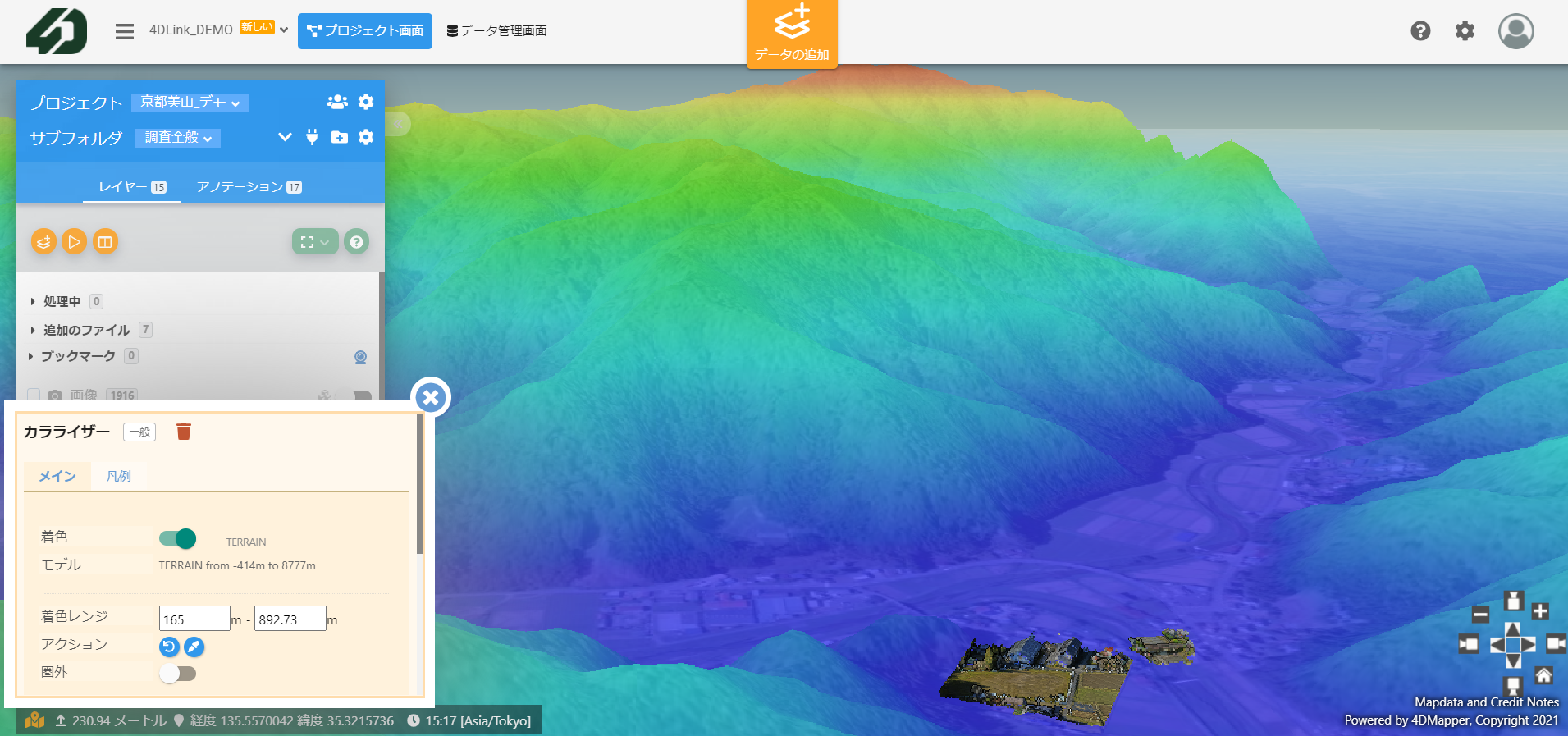
国土地理院が提供するデータをベースに、ご自分で取得した点群データ、オルソ画像、3Dメッシュファイルを重ねると、よりDXが身近なものに感じられることと思います。
QGISのほかにも、株式会社エコリスで公開されているソフト(https://www.ecoris.co.jp/contents/demtool.html)なども、DEMデータをTiffファイルに変換することができます。
ご自身の使いやすさ、利用シーンに合わせて、適宜ご利用ください。
いかがでしょうか?
普段業務でQGISを活用されている方、そうでない方でも、簡単操作で標高データを変換、4DLinkで利用できます。
是非、お試しいただき、業務で使えそうな部分からご利用頂けたらと思います。
本ブログのダウンロード版はこちらから