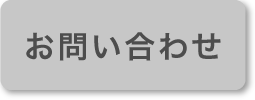稲の生育を4DLink×NDVIで見てみよう!! ~Pix4Dfields編~
2021年4月26日|Tips(活用のヒント)
皆さん、こんにちは。
2021年も4月に入り、新しい年度が始まりました。
田んぼの水路や畔に目をやると、少しずつ生き物が顔を出すようになりました。
畑では土づくりを終えて、播種や育苗の準備に取り掛かる農家さんもいらっしゃるようです。

というわけで今日は、農業分野でも使える4DLinkCloudの活用事例として、Pix4Dfieldsで作成されたNDVIのオルソ画像の表示・比較について、ご紹介したいと思います。
Pix4Dfieldsをご利用されている方は、データをご準備ください。
データがなくでも大丈夫です。
コチラ↓からデモデータをダウンロードして、お試しください。
https://www.support.4dlink.com/ダウンロード
ファイル名: デモデータ3_Ortho_Tiff
ファイル名: デモデータ4_NDVI_Tiff
ファイル名: デモデータ9_NDVI_Tiff
【手順】
1) プロジェクトの準備
2) Pix4Dfieldsでのデータ生成と座標系の確認方法
3) オルソ画像のアップロード(Pix4DfieldsのNDVIデータ)
4) オルソ画像のレイヤー表示とレイヤー間の比較(2D, .Tiff形式)
それでは、はじめましょう!
1) プロジェクトの準備
作成済みのプロジェクトがあれば、そのプロジェクトを開いてください。
新しく作成される方は、ログイン後、最初に表示されるプロジェクト画面の左側、プロジェクトボックス内の![]() 「+ボタン」から新しくプロジェクトを作成してください。
「+ボタン」から新しくプロジェクトを作成してください。
ログイン方法など分からない場合は、ブログ「こんなにシンプル! 点群データを4DLinkでシェアしてみよう!! ~Metashape編~」の前半部分をご参照ください。
2)Pix4Dfieldsでのデータ生成と座標系の確認方法
SfMソフトのひとつであるPix4Dfieldsでは、撮影画像からオルソ画像の生成が自動で行われます。
手順としては、以下のような流れになります。
① 撮影画像のインポート
② 処理の開始
③ 生成されたオルソ画像の確認
④ インデックスの設定
⑤ インデックス処理の開始
⑥ 生成されたNDVI画像の確認と座標系の確認
⑦ データのエクスポート
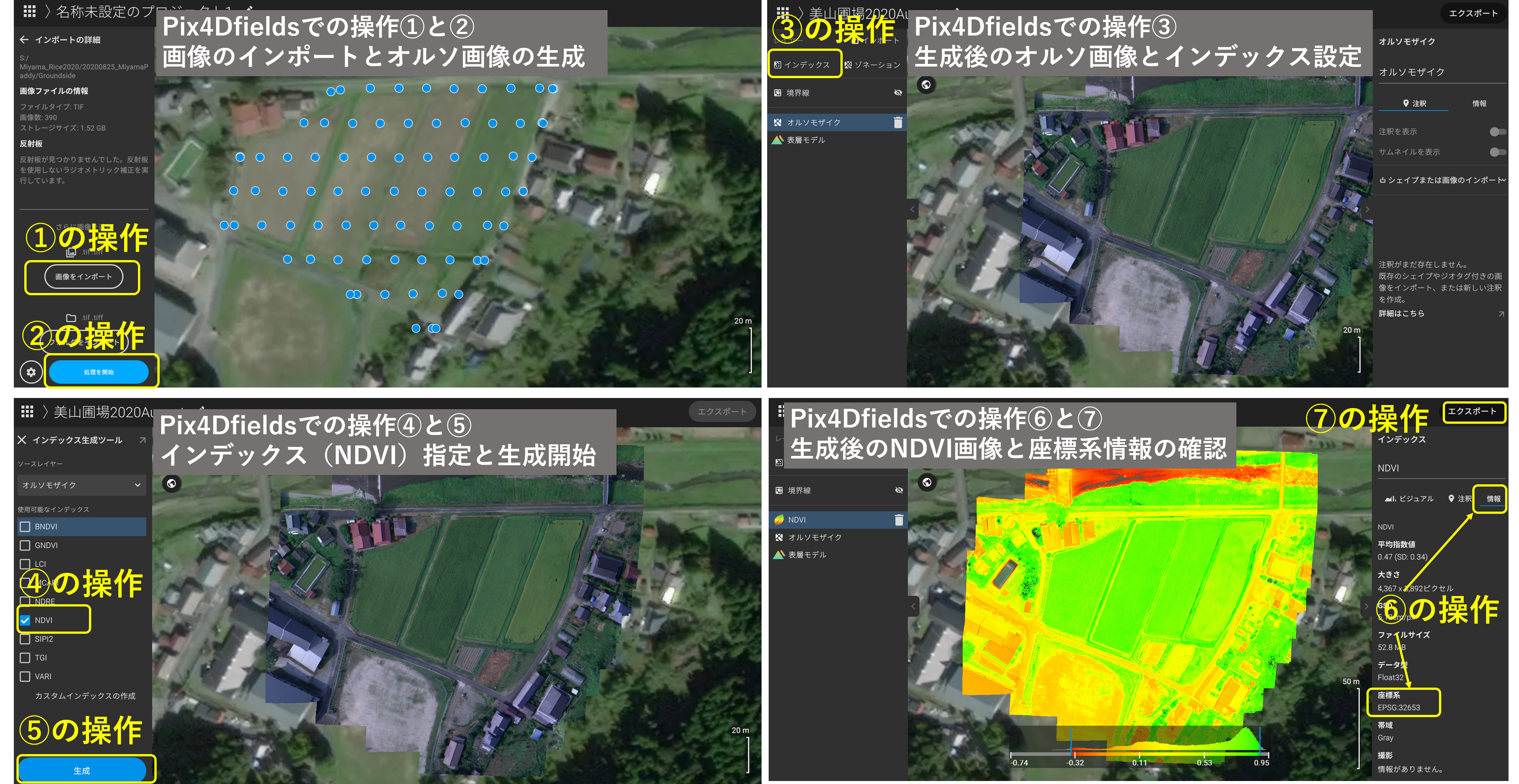
Pix4Dfieldsを用いると、手軽にNDVI画像を生成できます。
生成された画像を4DLinkCloudに追加する前に、座標系(EPSGコード)が入っているかを確認してください。
座標系情報が入っていない場合は、4DLinkCloud上の適切な位置に画像を表示することができないので、ご注意ください。
「NDVI」って何??
NDVIは、Normalized Difference Vegetation Indexの略称で、“正規化植生指標”のことを指します。
これは植生の状況把握を目的に考案された指標で、主に植物の量や活性を表しています(NDVI値が高いと活性が高く、光合成が活発に行われている)。
算出方法は、植物による光の反射の特徴を利用した簡易な計算式で導かれます。
植物は光合成色素の働きで可視域の電磁波を吸収し(反射が弱くなる)、近赤外域(NIR)の電磁波を強く反射する特性をもっています。
この特性を生かし、撮影された画像のデータ(波長)を使って、それぞれの場所、植生ごとに算出されたデータをマッピングしたものがNDVI画像です。
計算式など知りたい方はコチラをご参照ください。
国土交通省・国土地理院「植生指標データについて」
https://www.gsi.go.jp/kankyochiri/ndvi.html
3) オルソ画像のアップロード(Pix4DfieldsのNDVIデータ)
それでは、オルソ画像を4DLinkCloudに「データの追加」していきます。
デモデータをご利用になる場合は「デモデータ3_Ortho_Tiff」、「デモデータ4_NDVI_Tiff」、「デモデータ9_NDVI。Tiff」をご利用ください。
手順は、ブログ「2Dのオルソ画像を見てみよう!比較しよう!!~Pix4Dmapper編~」に記載した手順と同じです。
オレンジ色のデータの追加のタブから、ひとつずつデータを追加してください。
(アップロード中に、別のデータを追加することもできます)
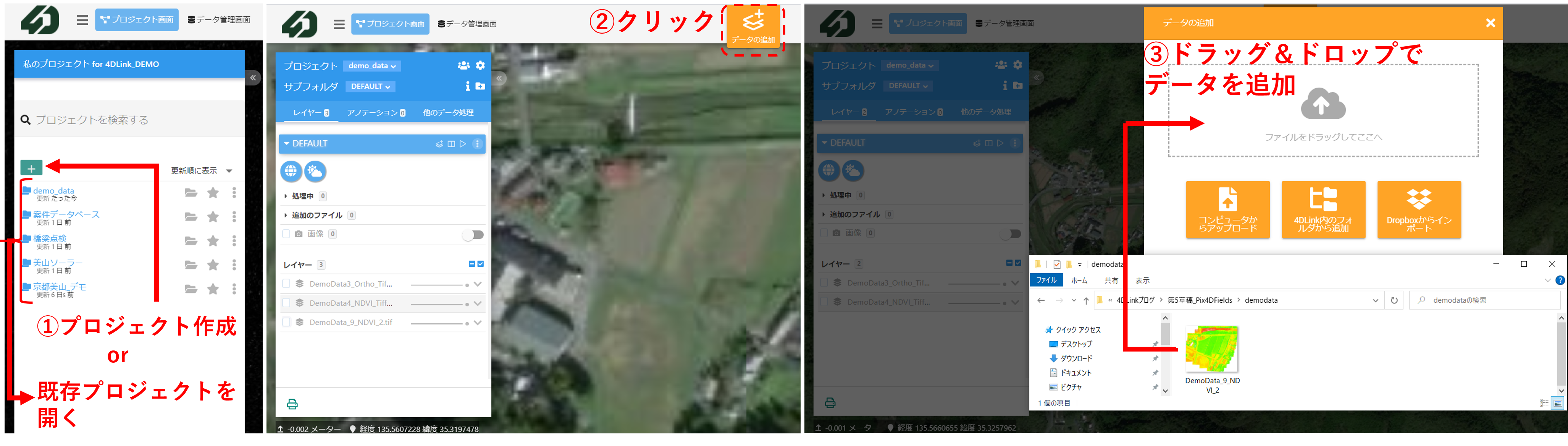
アップロードが終わると自動でタイル処理が始まり、完了すると画面中央に表示されます。
画面左のプロジェクトボックスの中に、新しいレイヤーがリストの中に加わります。
利用のヒント① ファイル・レイヤーの名前について
4DLinkでは、追加したファイルの名前がそのままレイヤーの名前として表示されます。なので、ファイル名を分かりやすいものにしておくと便利です。今回の例ですと「□△圃場_○月◎日」のように場所や日時を明記すると、別の時期との比較や他の圃場と見比べる際に便利です。
レイヤーの名前の変更は、4DLink内でも可能です。変更する場合は、データ管理画面での操作になります。プロジェクト画面からデータ管理画面に移っていただき、変更したいファイル/レイヤーが入っているフォルダを開き、名前を変更してください。
4) オルソ画像のレイヤー表示とレイヤー間の比較(2D, .Tiff形式)
プロジェクトボックス内のレイヤーのところで、ファイルクリック、ドラッグ&ドロップで上下に動かすと、レイヤーの表示順を変えることができます。
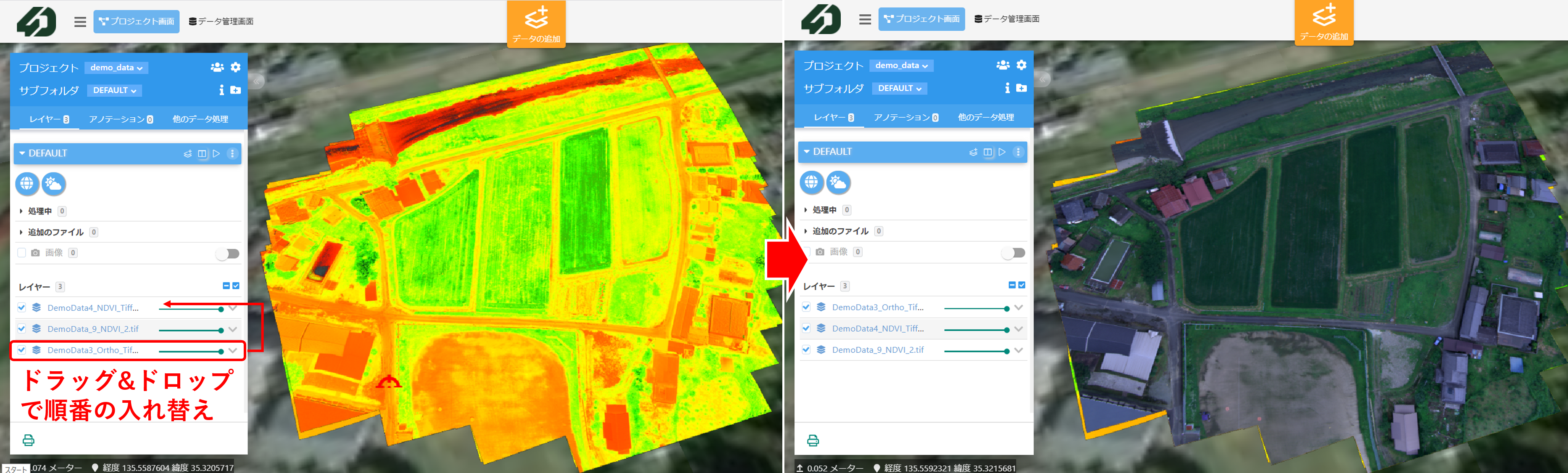
同じ場所・高さであれば、リスト上にあるレイヤーが画面に表示されます。
今回のデモデータは、Pix4Dfieldsで作成した可視光(RGB)のオルソ画像とNDVIのオルソ画像を表示しています。
7月と8月のNDVIの比較するため「スライダー」という機能を使います。
これを使うと同じ場所の2時期のオルソ画像を1つの画面上で比較できます。

見比べると、右側の1筆が7月の時点において生育にバラつきがある様子が伺えます。
8月になると左の圃場と比べても遜色なくなっています。
こういった生育の違いに加えて、水はけ、土地の高低差や傾き、気温、降雨、日照の違いなどの環境要因、品種、植え付け日の違い、現場で観察した害虫病気等の発生の有無、収量などと合わせて検討すると、1筆ごとの特性や1筆の中でも生育の悪い箇所、良い箇所が見えてくるかもしれません。
地上から見ると同じような生育状況に見えますが、空から俯瞰したりNDVIという特殊な波長解析手法を用いることで、「おや!?」と思う発見もあります。
ぜひ一度、圃場管理のツールとして、お試しください!
利用のヒント② 指定したレイヤーを別のサブフォルダ/プロジェクトで表示する
一度アップロードを終え表示したレイヤーは、新たにアップロード・タイル処理せずに、別のプロジェクトやサブフォルダに複製を追加することができます。手順は以下の通りです。
1)データを追加したいプロジェクト・サブフォルダを開く。
2)「データの追加」をクリック。
3)「4DLink内のフォルダから追加」をクリック。
4)追加したいレイヤー/ファイルがあるフォルダを開き、ファイルを選択し画面右下「選択されたファイル」(青色)をクリック。
5)開いたプロジェクト、サブフォルダ内にレイヤーが追加。
この手順で別のサブフォルダや別のプロジェクトに同じデータをレイヤーに加えて、別のデータと比較することもできます。「データのアップロードからタイル処理」をする手間が省けて便利です。是非一度お試しください。
尚、ファイル名称は元のままになります。名前を変更すると他のフォルダにある同じファイル/レイヤーの名前も変更されます。ご注意ください。
いかがでしたでしょうか?
これまで点検業務やコンサル業務での活用事例が多かったかと思いますが、4DLinkは農業分野でも活用できることが分かって頂けたかと思います。
気になる方は、下記のフリープランにご登録ください。
上記にてご登録いただくと、リンクを添付した返信メールが送付されます。
添付されたリンクをクリックいただき、表示された画面の「まだアカウントを持っていないのですか?」を選択、アカウント情報をご入力の上、ご利用ください。
尚、今回ご紹介しましたNDVI画像を簡単に生成できるSfMソフト「Pix4Dfields」は、SkyLink Shopでも取り扱っております。
ご興味がある方は、下記サイトをご覧ください。
https://shop.skylinkjapan.com/products/detail/738
本ブログのPDF版はコチラから
4DLinkCloudに関するお問い合わせ先: 4dlink_info@skylinkjapan.com
プラン(フリープラン含む)申込後の操作に関するお問い合わせ先: support@4dlink.com